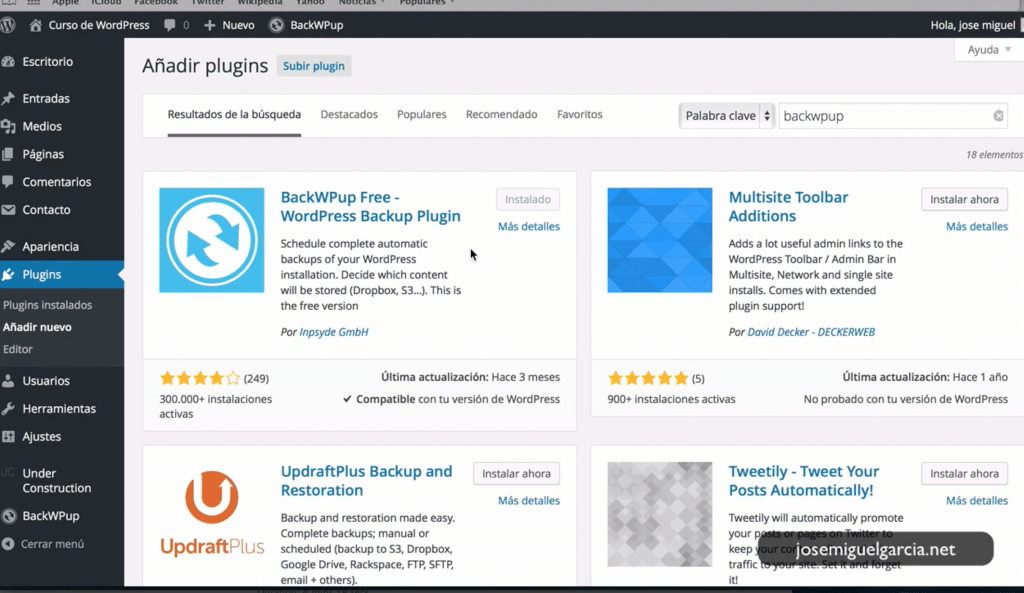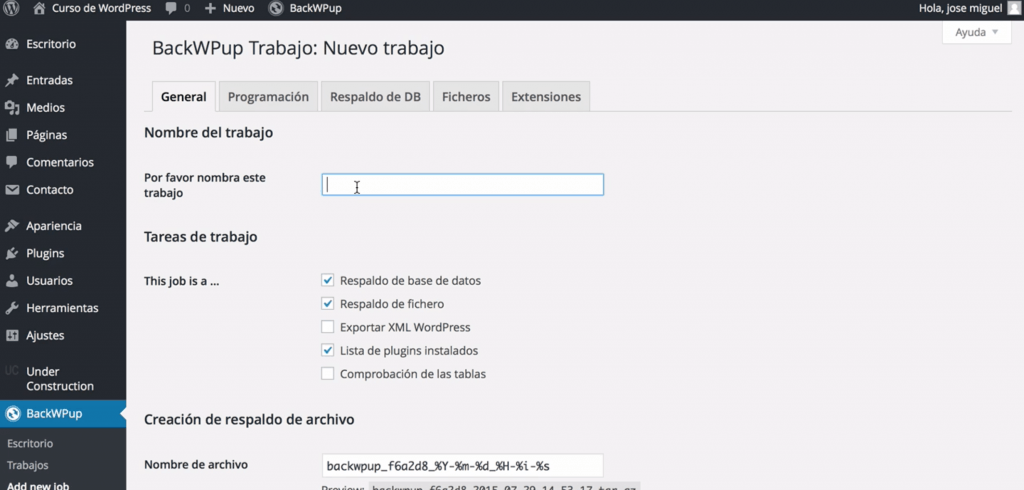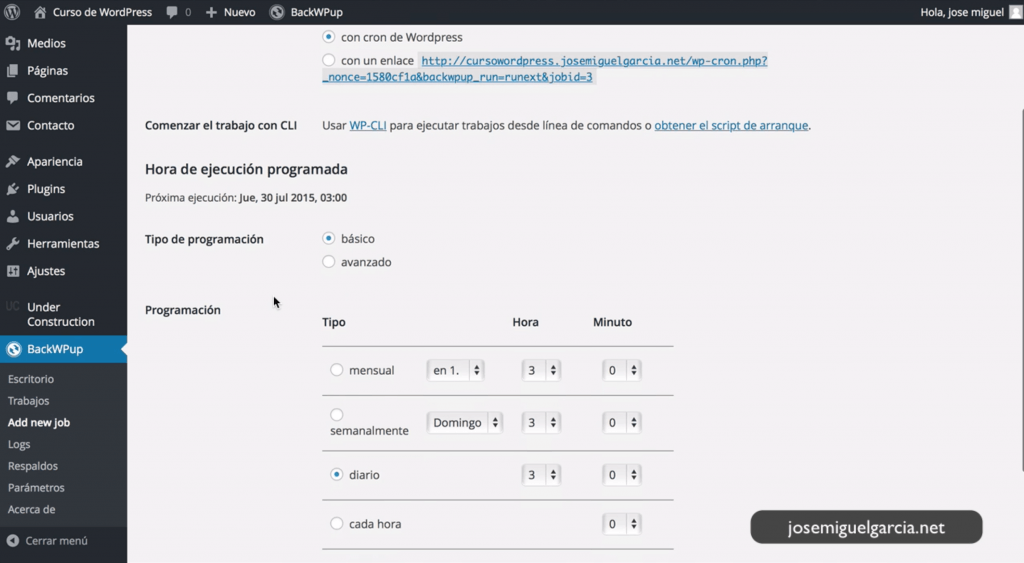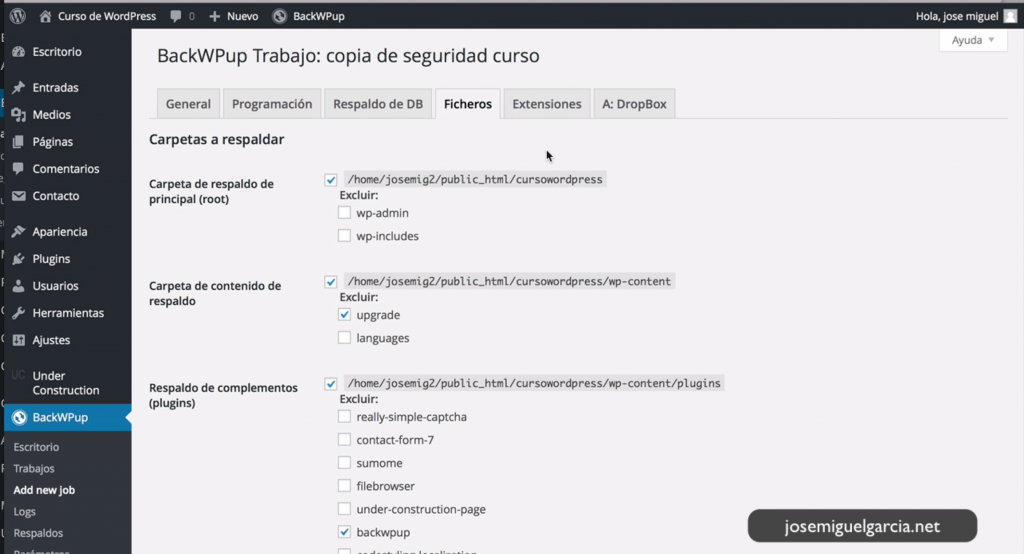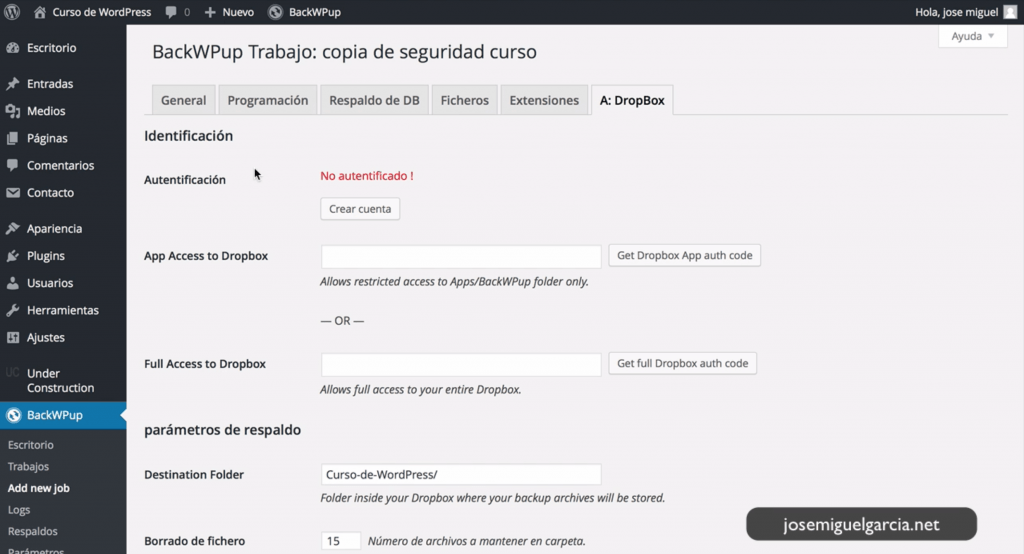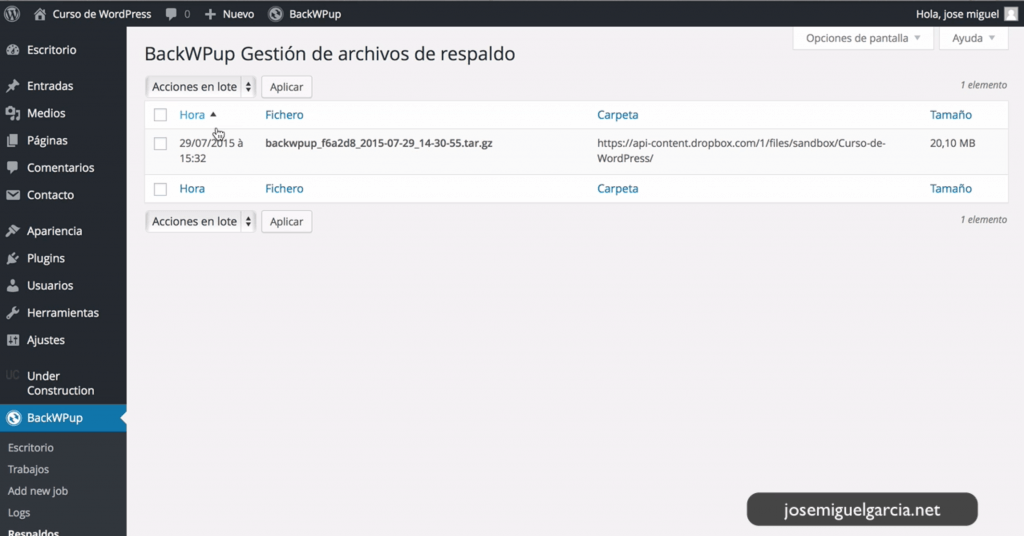BackWPup es la mejor solución a tus copias de seguridad en WordPress
Si tienes una web o blog en WordPress, un día u otro tendrás que meterte a hacer tus copias de seguridad y lo antes posible, mejor que mejor.
Las copias de seguridad en WordPress, y en general, es un tema que normalmente da pereza, y uno piensa, bueno a mi no me va a pasar nada, total mi web no es conocida, no tiene muchas páginas, mi servicio de Hosting ya las hace, etc.. etc..
Mal, muy mal.
Exactamente por eso mismo, puedes ser de los primeros en atacar. Justamente por tener una web/blog de novato y sin prestarle atención a las copias de seguridad. Por que a mi no me va a tocar…., ¿te suena?
No vamos a entrar en temas de protecciones Anti-Hackeo, que ya tocará.
La primera protección que tienes sin tener excesivamente conocimientos, es hacer copias de seguridad. El plugin que te recomiendo para esto es BackWPup.
Cada día hay más páginas en internet realizadas en WordPress y como es normal por probabilidades, cada vez hay más páginas hackeadas.
Vamos al grano.
Hoy vamos a hablar de un plugin para hacer copias de seguridad en WordPress que a mí particularmente me gusta mucho.
Aunque tu Hosting ya te facilite el servicio de copias de seguridad y medidas Anti-Hackeo(como es el caso del Hosting de Webempresa), no está de más que realices a parte una copia externa. Nunca sabemos que puede pasar y así es una manera de que tu también tengas un control más directo.
También te puede pasar que borres algo que no debías. Cualquier cosa te puede suceder. No te andes con remilgos.
Con lo cual aquí te dejo la información de este plugin BackWPup muy sencillo y que está genial para salvar ese trabajo que tanto esfuerzo te ha costado.
Puedes ver directamente el vídeo aquí debajo y te ahorras leerte el esquema que te he hecho.
Configuración de las copias de seguridad con BackWPup
Descárgatelo aquí o bien desde tu WordPress. Vete a añadir plugins y busca BackWPup y haz la instalación.
Una vez instalado vamos con los apartados del menú.
Escritorio:
Poco que comentar en este apartado.
Trabajos:
Aquí sería donde se van a ir guardando vuestras copias de seguridad. Es un listado con las copias que has hecho y la información sobre ellas.
Add new job:
Este apartado es donde vamos a configurar nuestras copias.
El menú es el siguiente:
General, Programación, Respaldo de DB, Ficheros, Extensiones.
General:
Lo primero que haremos será asignar un nombre al trabajo que queramos copiar.
-Tareas de trabajo y Nombre de Archivo:
Dejaremos lo que viene por defecto.
El nombre del archivo y el formato lo dejamos tal cual.
– Formato del archivo:
Tar GZip (es el que viene de serie también). Puedes utilizar Zip, pero yo siempre lo hago de esta forma.
– Destino del trabajo:
Quizás es la parte más importante. Es donde vamos a destinar nuestra copia de seguridad en WordPress.
Se puede salvar la información en una carpeta, por mail, por FTP, y alguna otra opción. Pero yo la que veo más interesante y la que utilizo es DropBox. Si no tienes cuenta, créate una solo para tus copias de seguridad.
– Archivos de log:
Le damos una dirección de correo electrónico donde quieres que te envíen los logs del servidor. Lo mejor es que te informen en el caso de haya habido algún problema cuando se realice la copia, para eso marca la casilla correspondiente.
Antes de salir de este apartado acuérdate de guardar cambios.
Programación:
Podemos hacer una copia manual o automatizada. Lo normal es que sean automáticas a una determinada hora y día.
– Con cron de WordPress:
En el modo básico le decimos: Mensual, semanal, diario o cada hora.
Deberemos determinar cuando vamos a realizar las copias, en función de cuando actualicemos nuestra web.
Así por ejemplo si actualizamos nuestra web semanalmente, programaremos que se realicen las copias una vez a la semana. Lo que sugiero es que le pongas una hora y un día en la que tengas menos tráfico en tu web (ejemplo: podría ser Domingo a las 3 de la madrugada).
En el modo avanzado lo programamos con más detalle, horas, minutos, días, mes y semana.
Creo que con el básico es más que suficiente.
Respaldo de DB:
Todas las tablas de la base de datos(DB) vienen marcadas por defecto, no desmarques ninguna.
Nombre del fichero de la base de datos (también tal y como viene).
Tipo de compresión: Déjalo tal cual, sin compresión.
En este apartado no toques nada.
Ficheros:
En este punto puedes seleccionar la carpeta que quieres excluir de la copia de seguridad.
Si hay algo que quieras excluir, pues marcas la casilla correspondiente. Yo lo dejo tal cual y lo salvas todo.
Extensiones:
Lo dejamos también por defecto.
A:DropBox:
– Identificación:
Lo primero que aparece es que nos identifiquemos y creemos una cuenta DropBox, si es que no la tenemos.
Si ya la tenemos clicamos en «Get DropBox», nos direcciona a nuestro DropBox, y nos asigna un código que tenemos que copiar y pegar en la casilla correspondiente.
–Parámetros de respaldo:
Destination Folder: Nombre de la carpeta en DropBox donde queremos que nos guarde las copias.
Borrado de Fichero: Número de archivos máximo de copias que queremos que nos guarde. Si por ejemplo le decimos que nos guarde 5 copias cuando llegue la 6ª se borrará la copia que se hizo primera y así siempre tendrás las últimas 5 copias de seguridad.
Depende de la cantidad de copias y lo grande que sea vuestra web puedes llenar tu alojamiento en la nube, entonces te dará un error y recibirás un correo con el fallo de la copia.
Logs:
Este apartado te da el estado en el que se encuentran tus copias y si están bien (O.K.)
Acuérdate lo que te comenté, si la copia no está bien realizada recibirás un correo electrónico avisando de que no ha sido correctamente realizada.
Respaldos:
Aquí es donde están tus copias de seguridad y donde las puedes descargar.
Como ves, este plugin es bastante sencillo para hacer tus copias de seguridad en WordPress.
Pruébalo, y a ver que te parece.
¿Cuál utilizas tú? Te espero en los comentarios. Comparte este post, si te a gustado.